Now we want to familiarize ourselves with or customize the Accounts List. To get to the Accounts List, load MYOB, open a company file and thus get to the Command Centre where you see the Accounts tab. Click on Accounts and a cascading list appears. Click Accounts List and the Accounts List is displayed (Note that you can also get to the Accounts List by clicking LIST in the Menu Bar and selecting ACCOUNTS):
 |
| MYOB Company Accounts List |
You will initially be in the ALL ACCOUNTS tab in the Accounts List Window resulting in the whole list of accounts to be displayed as shown in the screenshot above. Note that there are altogether 9 tabs in the Accounts List window:
All Accounts | Asset | Liabilit | Equity | Income | Cost of Sales | Expense | Other Income | Other Expenses
By clicking the appropriate tab the Accounts List will be filtered to show only accounts belonging to that tab. For example, you click on the INCOME tab. All the accounts belonging to the Income category will appear:
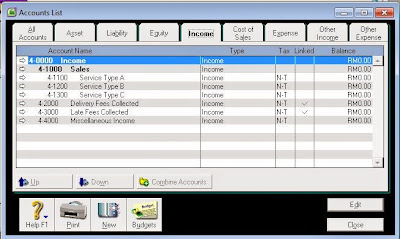 |
| MYOB Accounts List filtered according to category |
Note that those accounts are all placed at different levels, Level 1, Level 2, Level 3, Level 4
Example
1-0000 Level 1
1-1000 Level 2
1-1100 Level 3
1-1110 Level 4
The account can either be a Header account or a Detailed account
Bold: header account
not bold: Detailed
You can see the Profile and edit the account by clicking the arrow to the left
You can also delete the account by clicking the arrow then in the Menu bar at the top, click
Edit > Delete Account
At the bottom, there will be 4 tabs:
Help F1 | Print | New | Budgets
If you want to create a new Account or recreate one you deleted earlier by clicking the NEW tab.
Reporting: generate a sub-total
Details: see linked accounts. If linked to many other accounts, difficult to delete
Edit Accounts window—Profile view
The Edit Accounts window allows you to add new accounts and make changes to existing accounts in your accounts list.In the Profile view, you can choose whether the account is a header or detail account, select the type of account (asset, liability, equity, income, etc.), and assign it a unique number and name.
Field Descriptions
Account Number and NameThis field appears only when you edit an existing account or enter an account number for a new account; when you first open this window to enter a new account, this field is blank.
This field displays the number and name of the account.
Current Balance
This field displays the current balance of this account. If this is a header account, this field displays the sum of all the detail accounts assigned to it.
If this is an asset, liability or equity account, the amount shown here is the value of the account. If this is an income, expense, cost of sales, other income or other expense account, the amount shown here is the total of all activity with the account since the beginning of the current financial year.
If this is a detail account and you want to view more information about the account balance, click the zoom arrow. The Find Transactions window will appear, listing the transactions that make up the current balance.
If you’re viewing the equity account named Current Year Earnings, the current balance displayed is your company’s year-to-date profit or loss amount.
Inactive Account
Select this option if you want to deactivate the account—for example, if you rarely use the account or you don't want it to appear in selection lists. If you make the account inactive, existing transactions are not affected and you can still enter new transactions for the account by manually selecting it in an account field.
Only detail accounts can be marked as inactive.
When you print the Accounts List [Summary] report or Accounts List [Detail] report, you have the option to omit inactive accounts.
Header or Detail Account
Specify the account as a Header Account or a Detail Account.
Header: Header accounts are used as titles of groups of accounts. They are used only for grouping accounts of a similar purpose and appear in this list for display and organisational purposes only. You can not create a budget for a header account.
Detail: Detail accounts are the Premier accounts that have transactions assigned to them. Each one is assigned to the header account that appears directly above it in the list. Detail accounts appear in plain type, and header accounts appear in bold type.
Account Classification
If you’re viewing an existing account’s information, the account’s classification appears here and is view-only. If you’re creating a new account, this field is blank until you select the Account Type; then the classification that corresponds to the selected type appears.
Account Type
If you’re viewing an existing account’s information, the account’s type appears here. If the account is a detail asset or liability account, all the account types for its classification appear in a list. You can change the type to another in the list.
Account Number
Account prefixes are not editable, but you can change the other four digits in an account number, provided the account number you choose is not already in use.
Any four digits except 0000 can be used in the account number. If you enter fewer than four digits, zeros will be added to the end of the number. When you enter an account number, the number will be automatically placed in the accounts list list in numerical order.
Account Name
Enter up to 30 characters to describe this account.
Opening Balance
Enter the balance of this account as of the first day of your conversion month. If an amount already appears in this field, you may have already entered an opening balance for this account in the Easy Setup Assistant or the Account Opening Balances window.
New
Click create a new account.
Budgets
Click to open the Prepare Budgets window where you can create monthly budgets for Detail accounts.
OK
Click to save your changes and close the window
No comments:
Post a Comment