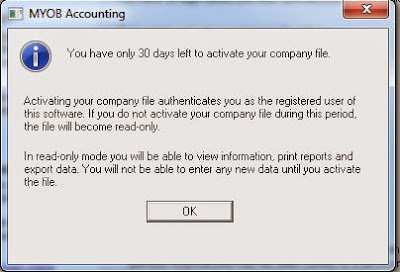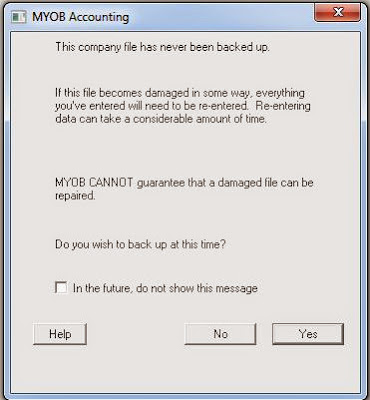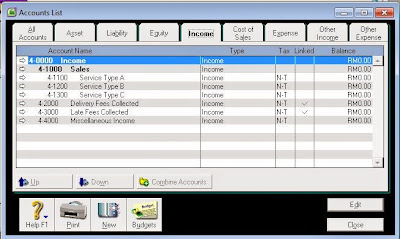Open MYOB, the MYOB window open. There will be 6 options:
Open Company File | Create File | Explore | What's New | Exit
Click Create a New Company File. The first page of the New Company File Assistantt opens. There will be 8 fields you need to enter information of which 2 is compulsory:
MYOB Serial Number: Required
Company Name: Optional
Business Reg. No.: Required
GST/Sales Tax No.: Optional
Address: Optional
Phone Number: Optional
Fax Number: Optional
Email Address: Optional
The next screen requires you to tell MYOB more about accounting year with 4 steps required (See Field Descriptions for more details):
Current Financial Year | 2014
Last Month of Financial Year | December
Conversion Month | January
Number of Accounting 13
The number of accounting periods was set at 13 because we want an extra column at year end to make adjustments.
The next screen ask you to confirm the information you have entered (see more explantion
Next screen will build the Account Lists for the Security Company. We have elected to use the list provided by MYOB for convenience. For more information see Build Account Lists.
Next screen we select Account Lists. There will be 2 options to select.
| Industry Classification | Type of Business |
We were not able to find the appropriate business type appropriate to a security business so the nearest would be "Electrical Contractor" and add, edit or delete later. See Select your account list for more details.
The final Screen will ask you to confirm the Company File Name and storage location and give you option to change the MYOB default. (see Confirm name and location for more details.)
That done and you can click a tab to go to the Command Center to view the Account Lists you have just created and to Add, Edit or Delete as required.
==========================================
Field Descriptions
Current Financial YearThis is the financial year for which you want to start recording transactions in your company file.
Note that a financial year is represented by the calendar year in which the financial year ends. For example, if your financial year ends in December 2008, your financial year is 2008.
If you want to start entering transactions from your previous or next financial year onwards, enter that year in the Current Financial Year field.
Last Month of Financial Year
This is the month in which your financial year ends. For most businesses the last month is December.
Conversion Month
This is the earliest month for which you want to record transactions. For example, if you want to enter transactions dated 1 September or later, your conversion month is September. You cannot enter transactions dated before the conversion month.
Number of Accounting Periods
You can choose to have 12 or 13 accounting periods. A 13th period is a period for recording entries which you do not want included in the accounting figures for a particular month. For example, you can use it to record year-end adjustments that are attributed to all months. If in doubt, choose 13 periods.
Confirm Your Accounting Information
In this step you need to confirm that the accounting information you have entered is correct. This information cannot be changed once your company file is created, so click the Back button if you need to change any details.If the information is correct, click Next to continue.
Build Your Accounts List
Accounts are the categories that you will allocate each of your transactions to. When you create a company file, you need to select a default list of accounts. You can:■ start with an accounts list provided by MYOB. You can select a predefined accounts list suitable for your business.
■ import a list of accounts. You can import an accounts list from another company file or from one that has been provided by your accountant or MYOB partner.
■ build your own list. You can start with an accounts list that has the minimum accounts required by your MYOB software and then add to it.
Note that you can modify your accounts list after creating your company file.
Select Your Accounts List
In this step, select the accounts list that best suits your business.If you don't find a list that exactly matches your business requirements, select the closest matching accounts list. You'll be able to add, edit and delete the accounts in the list to suit your business's specific needs after your company file is created.
Confirm Company File Name and Location
In this step you need to confirm the name and location of your company file.Your company file will automatically be given the name that you entered in the Company
Information window of this Assistant and saved in the same location as your MYOB software.
If you would like to change the name or location of your company file, click Change.
Click the Next button to create your new company file.